The Time Tracker allows you as a provider to record/track time spent on a task and convert that time into a worksheet based on your hourly rates. Time records can be created by using the stopwatch functionality within the feature or by manually inputting time spent on a task. You will then have the option to convert these time records into worksheets.
Important:
- The Time Tracker only works for providers with hourly rates
- Time can only be tracked against tasks, not projects
- Time Tracker records are not automatically converted into worksheets, you will still need to click on 'Create worksheet' whenever you want to convert time tracker records into worksheets (explained in more detail in the video and article below)
- Managers will still need to review and approve your worksheets generated via the Time Tracker
1. If Time Tracker is enabled for your organization it will be located on the sidebar menu under 'Time Tracker'
2. You must be invited to a task within a project and have an hourly rate in order to use the Time Tracker
3. You can press the green 'Play' button to begin tracking the time you spend working on a task. When you are finished you can press the red 'stop' button and it will create a time entry below.
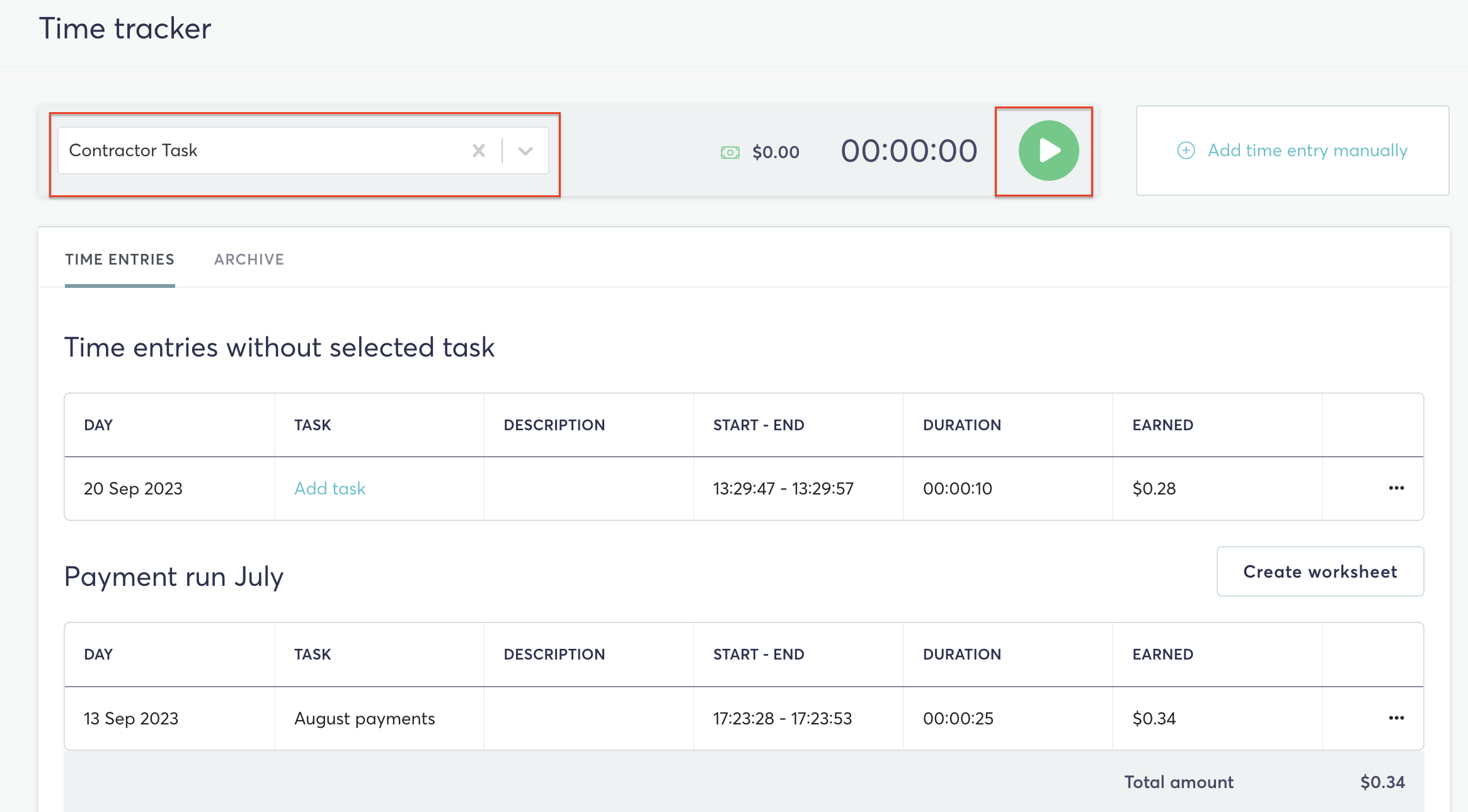

4. You can edit the time entry by clicking on the three dots next to the time entry and clicking 'Edit'
5. You can also delete the time entry by clicking on the three dots and clicking 'Delete'
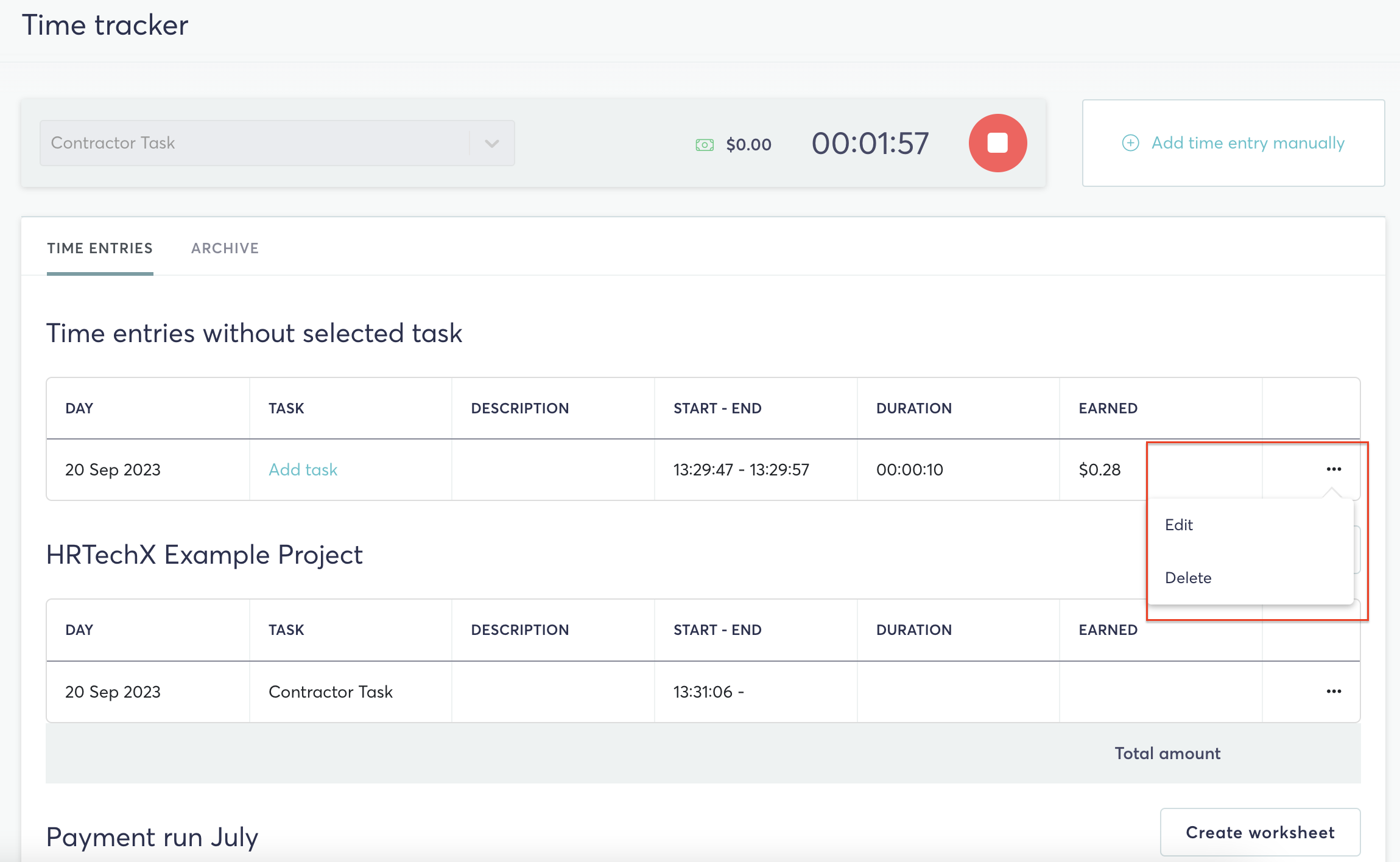
6. Alternatively, if you do not wish to use the stopwatch functionality, you can track your time spent on a task manually by clicking on 'Add time entry manually' in the top right corner
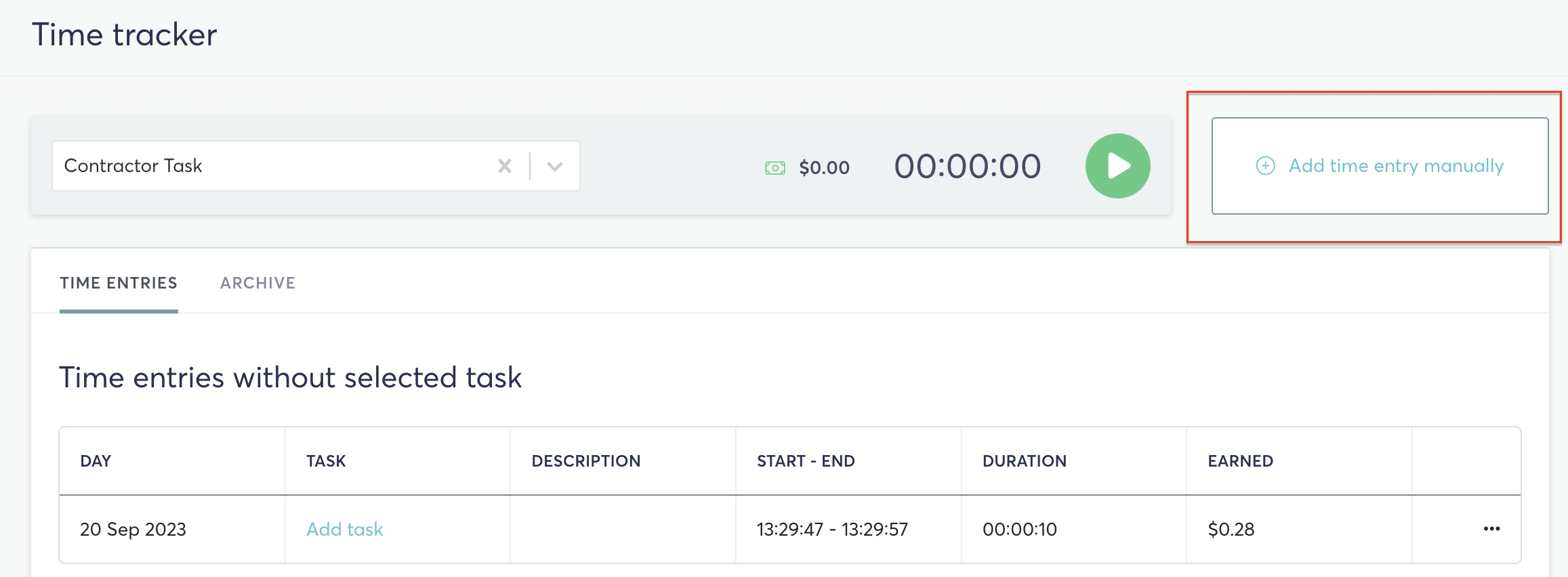
7. Here you'll be asked to select the Task you want to add a time entry for, enter the time spent manually, and provide a description
8. You will then click 'Submit' and this will create a time entry in the same way as the stopwatch
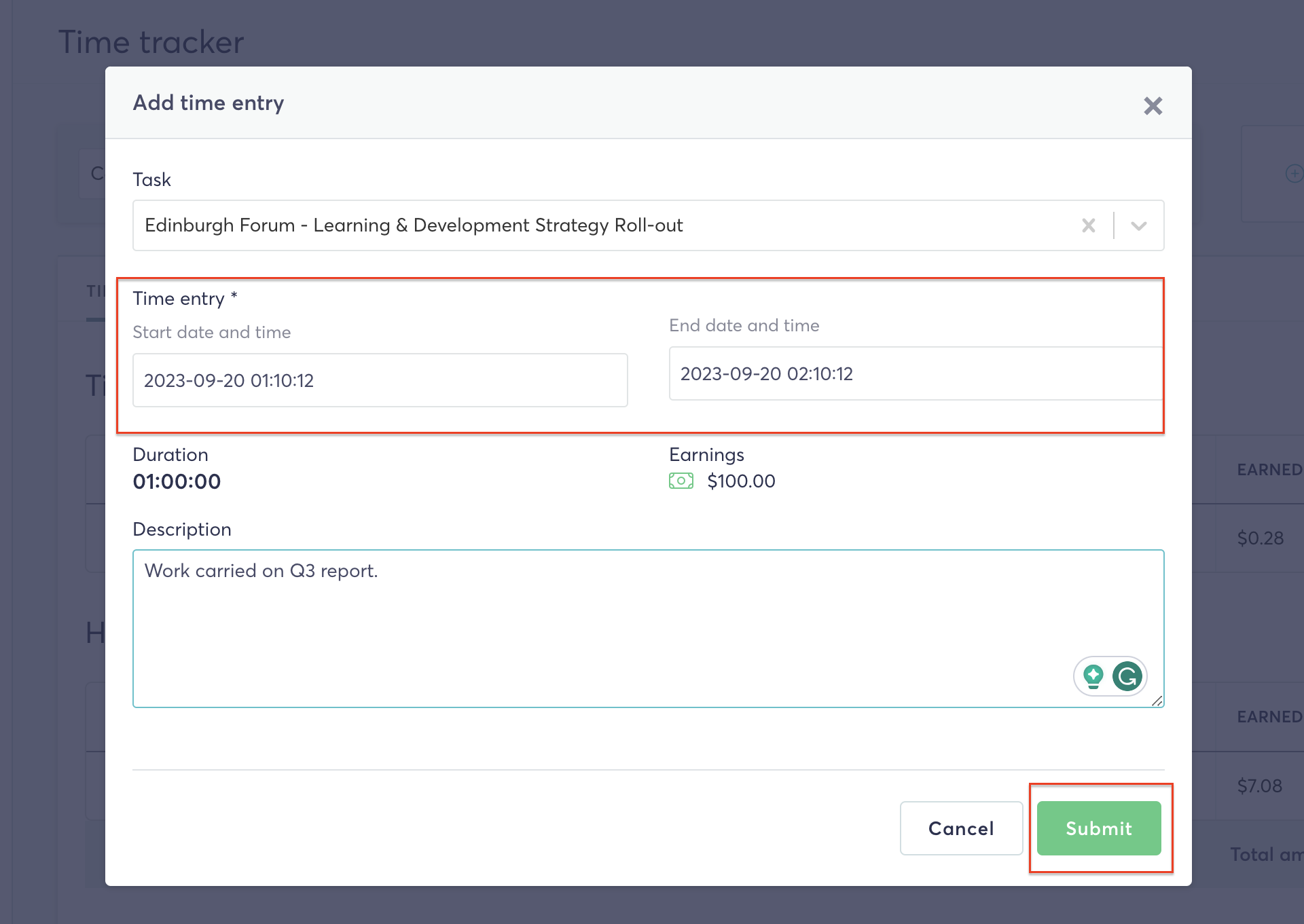
9. In order to convert your time entries into a worksheet you will need to click on 'Create worksheet'. This will need to be done prior to the worksheet cut-off date as normal in order to be included in the next invoicing run. Please ensure you do this, leaving enough time for your manager to approve your worksheet.
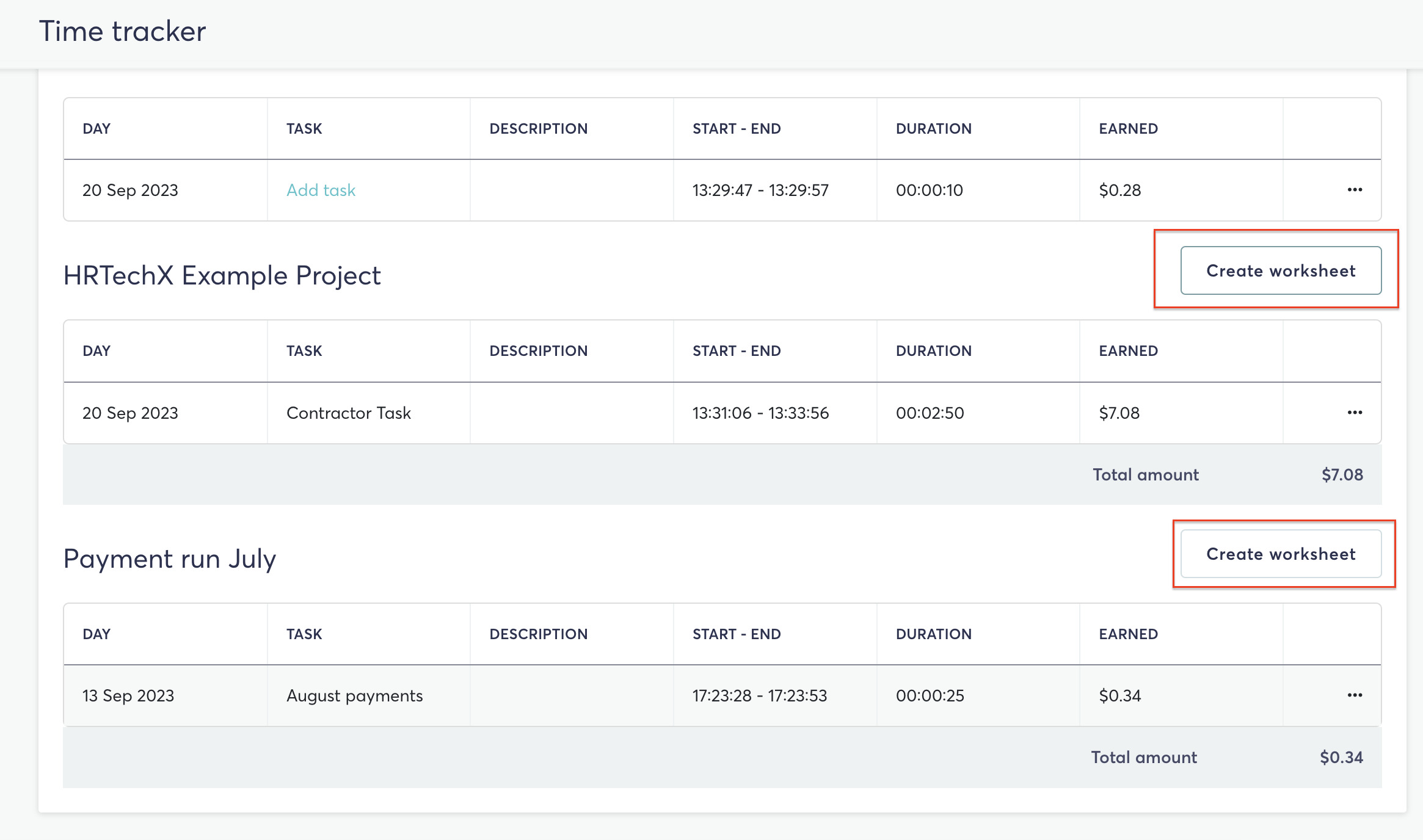
If you have any questions regarding the Time Tracker, please reach out to support@talentdesk.io.
Thank you.